source korben.info
TrueCrypt est un outil de cryptage de disque à la volée pour Windows XP, 2000, 2003, Vista et bien sûr Windows 7 en 32 bits. Le disque en question peut être un fichier monté comme un disque virtuel ou bien un disque dur existant.
tuto pour linux:
Après ce premier tuto qui explique comment chiffrer une partition système Windows avec Truecrypt, j’en viens directement à mon but premier : Le faire sous linux… enfin, sous Ubuntu pour être plus précis car c’est l’OS que j’utilise…mais vous pouvez probablement l’adapter pour d’autres types de linux.
Pour info, je pensais au début que ça allait être fastoche… Il existe bel et bien une option de chiffrement sous Ubuntu mais cela ne concerne que le répertoire /home. Moi je voulais chiffrer tout le système…
Evidement, avec Truecrypt, ce n’est pas possible alors j’ai du ruser… Cherchant toujours la solution de facilité, j’ai vu que l’Alternate CD d’Ubuntu proposait cela mais au final après plusieurs bidouillage, pas moyen de le faire passer en install via clé USB (oui j’ai bien monté ma clé dans /cdrom mais après il y a eu des erreurs d’écritures qui m’ont gonflé).
Du coup, j’ai décidé de tout faire à la mano… Pour chiffrer votre ordinateur sous Linux, vous devrez donc utiliser LVM et bien sûr formater le disque dur… Attention donc ! J’ai fais la manip plusieurs fois donc je pense qu’elle est assez rodée pour être communiquée mais je ne me prétend pas expert en chiffrement donc si vous avez des remarques et améliorations à apporter à ce modeste tuto, je serai ravi d’éditer mon article pour l’améliorer. Merci.
Allez, c’est partiiiiiiiiiii ! (excusez les captures écrans un peu roots mais j’ai fait ça sur un vrai ordi (NC10) et pas une machine virtuelle)
Première étape, je boote sur le LiveCD ou plus exactement sur une clé USB qui contient l’image du LiveCD (réalisée avec Unetbootin).
Première chose à faire, passer le clavier en français… C’est important si vous ne maitrisez pas les claviers Qwerty. Il faut aller dans Système -> Préférences -> Clavier puis cliquer sur l’onglet « Agencements » et ajouter « France » pour l’appliquer à l’ensemble du système. Comme on est sur un liveCD, ça ne sera pas conservé en mémoire si vous rebootez…
On active ensuite la connexion wifi puis on démarre une console… (Applications -> Accessoires -> Terminal)

sudo su
apt-get updateapt-get install lvm2 cryptsetup
modprobe dm-crypt
- /dev/sda1 qui ne sera pas chiffrée et qui sera la partoche de boot (/boot). Il faut savoir que c’est là le point faible de cette méthode. Comme /boot n’est pas chiffrée, un attaquant peut placer un keylogger ou un trojan à ce niveau là, qui saura faire ce qu’il faut lorsque vous entrerez ensuite votre mot de passe. La solution de chiffrement LVM est donc suffisante en cas de vol de votre ordinateur mais si vous le prêtez, il est potentiellement faillible… Je reviendrai vers vous dans quelques semaines (mois ?) avec une solution qui réglera ce problème (c’est en cours de développement)
- /dev/sda2 qui contiendra à la fois la partition système et la partition de swap. Toutes les 2 seront chiffrées
shred –n 7 /dev/sda
cat /proc/crypto
Je vais donc créer la partition chiffrée en aes sur /dev/sda2
cryptsetup -c aes-xts-plain -s 512 luksFormat /dev/sda2

Cryptsetup demandera alors un mot de passe. Mettez un truc costaud entre 8 et 10 caractères avec des lettres minuscules, majuscules, des chiffres et des caractères comme ‘§*$#@ …etc
Une fois la partoche chiffrée crée, on va la monter sous le nom lvm…
cryptsetup luksOpen /dev/sda2 lvm
pvcreate /dev/mapper/lvm
vgcreate ubuntu /dev/mapper/lvm
lvcreate -L1500M -n swap ubuntu
lvcreate -l 100%FREE -n root ubuntu
mkswap /dev/mapper/ubuntu-swap
mkfs.ext4 /dev/mapper/ubuntu-root
On suit ensuite le processus classique de l’installation d’Ubuntu à la différence prêt que lors de la sélection des partitions, on choisit l’option « Définir les partitions manuellement »


mount /dev/mapper/ubuntu-root /mnt mount /dev/sda1 /mnt/boot mount -o rbind /dev /mnt/dev mount -t proc proc /mnt/proc mount -t sysfs sys /mnt/sys chroot /mnt
strace ping www.google.com
On installe donc lvm2, cryptsetup et grub2 sur le nouvel OS fraichement installé avec un
aptitude install cryptsetup lvm2 grub2
ubuntu UUID=0000-0000-0000-00000-000000000 none luks,retry=1,lvm=ubuntu
blkid /dev/sda2
Editez ensuite le fichier /etc/initramfs-tools/conf.d/ubuntu
et rajouter dedans :
ubuntu=target=ubuntu,source=/dev/sda2
update-initramfs -k all -c
grub-install /dev/sda
update-grub2
Au démarrage, vous devriez alors avoir une demande de mot de passe… Puis une fois la partition déchiffrée, vous devez accéder normalement à votre système. Pas de ralentissement, c’est comme si on était sur un OS non chiffrée. C’est assez bluffant.

je sèche donc sur ce point mais ça ne m’empêche pas de faire tourner le bousin et tout fonctionne très bien… donc si quelqu’un a une idée, je suis preneur.cryptsetup: lvm device name (ubuntu) does not contain a dash
version windows ici
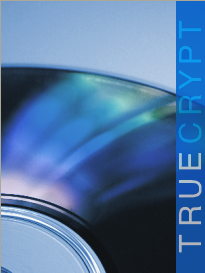
Aucun commentaire:
Enregistrer un commentaire