Dans ce tutoriel, vous allez voir comment imprimer depuis n'importe où, depuis n'importe quel appareil connecté à internet grâce au service Google Cloud Print. Ceci peut être utilisé pour imprimer à distance, ou bien même au sein d'un réseau local composé de plusieurs appareils afin de simplifier la mise en réseau d'imprimante.
Ce service est compatible avec toutes les imprimantes, connectées à Internet ou non. Pour les imprimantes non connectées ou non compatibles avec la technologie Cloud Print, vous aurez besoin de votre ordinateur allumé et connecté pour pouvoir imprimer à distance.
Vous pouvez imprimer depuis n'importe quel ordinateur soit via votre navigateur, soit via des applications dédiées, et même depuis votre appareil mobile (Android, iOS etc...).
Sommaire du tutoriel :
1. Ajouter une imprimante connectée à Internet
2. Ajouter des imprimantes locales
3. Gérer et partager les imprimantes Cloud Print
4. Imprimer depuis un autre ordinateur connecté à Internet
4.1) Imprimer avec Google Chrome
4.2) Imprimer un fichier avec n'importe quel navigateur
4.3) Imprimer depuis une application de bureau sur Windows
5. Imprimer depuis un appareil mobile
5.1) Imprimer sur le web
5.2) Imprimer depuis Google Apps
5.3) Imprimer depuis Android
II. Explications
1. Ajouter une imprimante connectée à Internet
Pour ajouter une imprimante connectée à Internet (Ethernet, WiFi..) compatibles avec Google Cloud Print, reportez vous à cette page : http://www.google.fr/cloudprint/learn/printers.html
Vous trouverez les instructions nécessaires pour configurer votre imprimante.
Vous trouverez les instructions nécessaires pour configurer votre imprimante.
2. Ajouter des imprimantes locales
Voyons en images comment ajouter vos imprimantes standards, reliées à votre ordinateur ou non compatibles Cloud Print.Pour cela, lancez Google Chrome ou installez le si vous ne l'avez pas encore. Puis connectez vous à votre compte Google. Cliquez sur le menu du navigateur en haut à droite, puis sur "Paramètres" :
Cliquez sur le lien "Afficher les paramètres avancés..." :
Faites défiler la page jusqu'à la section "Google Cloud Print", puis cliquez sur "Ajouter des imprimantes" :
Il ne vous reste plus qu'à cliquer sur "Add printer(s)" :

Et voilà c'est fait, vos imprimantes sont connectées à Google Cloud Print :

Vous pouvez vérifier cela en cliquant sur "Manage your printers".
Notez qu'une imprimante virtuelle est ajoutée par Google, elle vous permettra d'enregistrer tout document au format PDF dans Google Drive.
Notez qu'une imprimante virtuelle est ajoutée par Google, elle vous permettra d'enregistrer tout document au format PDF dans Google Drive.
3. Gérer et partager les imprimantes Cloud Print
Pour accéder à votre espace Cloud Print, connectez vous à cette adresse : http://www.google.com/cloudprint/
Dans l'onglet "Print Jobs", vous retrouverez l'ensemble de vos tâches d'impression (terminées ou en attente) :
Dans l'onglet "Print Jobs", vous retrouverez l'ensemble de vos tâches d'impression (terminées ou en attente) :

Notez
que si votre ordinateur (dans le cas d'une imprimante standard) n'est
pas connecté au moment du lancement d'une impression, la tâche s'exécute
dès la prochaine connexion. Google Chrome n'a pas besoin d'être lancé puisqu'il se lance automatiquement au démarrage en mode service.
Dans l'onglet "Printers", vous pouvez partager vos imprimantes Cloud Print avec d'autres personnes ou même publiquement. Pour cela, sélectionnez l'imprimante à partager, puis cliquez sur le bouton "Share" :
Dans l'onglet "Printers", vous pouvez partager vos imprimantes Cloud Print avec d'autres personnes ou même publiquement. Pour cela, sélectionnez l'imprimante à partager, puis cliquez sur le bouton "Share" :

Par
défaut l'accès est bien sur privé. Vous pouvez le rendre public, ce qui
vous donnera un lien à partager afin que d'autres personnes puissent
accéder à l'imprimante à partir de ce lien.
Pour partager votre imprimante en mode privé avec d'autres personnes, entrez leurs adresses mail dans le cadre en bas, puis cliquez sur le bouton "Share" :
Pour partager votre imprimante en mode privé avec d'autres personnes, entrez leurs adresses mail dans le cadre en bas, puis cliquez sur le bouton "Share" :

Les personnes concernées recevront un mail et n'auront plus qu'à cliquer sur "Add Printer". Un compte Google est nécessaire pour cela.
4. Imprimer depuis un autre ordinateur connecté à Internet
4.1) Imprimer avec Google Chrome
Le mieux pour imprimer une page web ou tout autre page du navigateur, c'est d'utiliser Google Chrome. En effet, rien de plus simple dans ce cas puisqu'il vous suffit de procéder comme une impression classique, en cliquant sur le menu de Chrome puis sur "Imprimer" :
Le mieux pour imprimer une page web ou tout autre page du navigateur, c'est d'utiliser Google Chrome. En effet, rien de plus simple dans ce cas puisqu'il vous suffit de procéder comme une impression classique, en cliquant sur le menu de Chrome puis sur "Imprimer" :

Veillez bien sur à être connecté à votre compte Google. Puis dans la partie "Destination", cliquez sur le bouton "Changer..." :

Enfin dans la section "Google Cloud Print", sélectionnez l'imprimante à utiliser pour l'impression :

4.2) Imprimer un fichier avec n'importe quel navigateur
Vous pouvez également, à partir de n'importe quel navigateur, envoyer un fichier dans votre Cloud Print pour ensuite l'imprimer à distance. Pour cela, connectez vous à cette adresse : http://www.google.com/cloudprint/
Puis cliquez sur "PRINT" => "Upload File to print" :
Vous pouvez également, à partir de n'importe quel navigateur, envoyer un fichier dans votre Cloud Print pour ensuite l'imprimer à distance. Pour cela, connectez vous à cette adresse : http://www.google.com/cloudprint/
Puis cliquez sur "PRINT" => "Upload File to print" :

Cliquez ensuite sur "Select a file from my computer" pour sélectionner un fichier à imprimer sur votre ordinateur :

Sélectionnez l'imprimante Cloud Print à utiliser pour l'impression :

Faites éventuellement vos réglages (impression couleur / noir et blanc, nombre de copies etc...) puis cliquez sur "Print" pour imprimer :

4.3) Imprimer depuis une application de bureau sur Windows
Pour imprimer un document Word, ou tout autre document depuis une application de bureau sous Windows, vous devez installer une imprimante virtuelle. Pour cela, je vous conseille Paperless Printer téléchargeable ici : http://www.rarefind.com/paperlessprinter/download.html
Une fois installé, pour imprimer un fichier (exemple ici sous Word 2010), procédez comme habituellement mais en sélectionnant l'imprimante "Paperless Printer" :
Pour imprimer un document Word, ou tout autre document depuis une application de bureau sous Windows, vous devez installer une imprimante virtuelle. Pour cela, je vous conseille Paperless Printer téléchargeable ici : http://www.rarefind.com/paperlessprinter/download.html
Une fois installé, pour imprimer un fichier (exemple ici sous Word 2010), procédez comme habituellement mais en sélectionnant l'imprimante "Paperless Printer" :

Puis cliquez sur "Imprimer".
Dans la fenêtre qui s'ouvre, cochez "Find a Cloud Printer" puis cliquez sur "OK" :
Dans la fenêtre qui s'ouvre, cochez "Find a Cloud Printer" puis cliquez sur "OK" :

Entrez vos identifiants Google puis cliquez sur "Sign in" :

Il ne vous reste plus qu'à sélectionner l'imprimante Cloud Print à utilise, puis cliquez sur "Submit" pour lancer l'impression à distance :

5. Imprimer depuis un appareil mobile
5.1) Imprimer sur le web
Vous pouvez lancer une impression sans quitter votre navigateur lorsque le bouton "Imprimer" est accompagné du logo Google Cloud Print sur une page Web.
5.2) Imprimer depuis Google Apps
En accédant à Gmail ou à Google Documents depuis le navigateur de votre téléphone, vous pouvez imprimer n'importe quels e-mail, document, feuille de calcul ou autre fichier Google Documents à l'aide de Google Cloud Print.
Exemple ci-dessous avec Gmail. Pour cela, connectez vous à votre compte Google dans votre navigateur web mobile, ouvrez le mail à imprimer, puis cliquez sur la petite flèche en haut à droite et enfin sur "Imprimer" :
Vous pouvez lancer une impression sans quitter votre navigateur lorsque le bouton "Imprimer" est accompagné du logo Google Cloud Print sur une page Web.
5.2) Imprimer depuis Google Apps
En accédant à Gmail ou à Google Documents depuis le navigateur de votre téléphone, vous pouvez imprimer n'importe quels e-mail, document, feuille de calcul ou autre fichier Google Documents à l'aide de Google Cloud Print.
Exemple ci-dessous avec Gmail. Pour cela, connectez vous à votre compte Google dans votre navigateur web mobile, ouvrez le mail à imprimer, puis cliquez sur la petite flèche en haut à droite et enfin sur "Imprimer" :

Sélectionnez l'imprimante Cloud Print à utiliser pour l'impression :

Faites éventuellement vos réglages (impression couleur / noir et blanc, nombre de copies etc...) puis cliquez sur "Imprimer" :

5.3) Imprimer depuis Android
Plusieurs applications existent pour imprimer des fichiers à partir de votre appareil Android. Je vous parle ici de "Cloud Print", une des plus populaires et qui fonctionne plutôt bien. Voici comment la configurer et l'utiliser.
Téléchargez et installez là depuis le Play Store de votre mobile, puis ouvrez là.
Appuyez sur le bouton menu puis sur "Suivant" :
Plusieurs applications existent pour imprimer des fichiers à partir de votre appareil Android. Je vous parle ici de "Cloud Print", une des plus populaires et qui fonctionne plutôt bien. Voici comment la configurer et l'utiliser.
Téléchargez et installez là depuis le Play Store de votre mobile, puis ouvrez là.
Appuyez sur le bouton menu puis sur "Suivant" :

Sélectionnez votre compte Google pour lequel vous avez configuré Cloud Print :

Sélectionnez votre type d'imprimante. Pour des imprimantes standards ou non compatibles Cloud Print, appuyez sur "Autres imprimantes" :

Puis appuyez sur la flèche en bas à droite :

Choisissez l'imprimante Cloud Print à utiliser :

Appuyez sur "Oui" pour choisir votre imprimante comme imprimante par défaut :

Votre imprimante est maintenant configurée :

Vous pouvez éventuellement imprimer une page de test si vous le souhaitez.
Vous arriverez ensuite devant le menu principal de l'application :
Vous arriverez ensuite devant le menu principal de l'application :

C'est ici que vous pourrez gérer vos imprimantes et tâches d'impression.
Dans l'onglet "Local" vous trouverez plusieurs outils permettant d'imprimer depuis votre galerie d'images, appareil photo, fichiers etc...
Dans l'onglet "Internet" vous trouverez plusieurs outils permettant d'imprimer depuis Dropbox, Facebook, E-Mail etc...
Pour imprimer depuis votre navigateur, ou tout autre application disposant de la fonction "Partager", il vous suffit de faire comme ci vous vouliez partager la page, l'article etc... exemple ci-dessous sous Chrome :
Dans l'onglet "Local" vous trouverez plusieurs outils permettant d'imprimer depuis votre galerie d'images, appareil photo, fichiers etc...
Dans l'onglet "Internet" vous trouverez plusieurs outils permettant d'imprimer depuis Dropbox, Facebook, E-Mail etc...
Pour imprimer depuis votre navigateur, ou tout autre application disposant de la fonction "Partager", il vous suffit de faire comme ci vous vouliez partager la page, l'article etc... exemple ci-dessous sous Chrome :

Puis sélectionnez "Cloud Print" :

On peut ensuite vous proposer diverses options d'impression comme ici :

Enfin il vous suffit d'appuyer sur "Cliquer ici pour imprimer" pour lancer l'impression à distance :

III. Conclusion du tutorial
Vous savez maintenant comment imprimer depuis n'importe où, grâce à votre compte Google... C'est une solution très pratique si vous souhaitez pouvoir imprimer depuis plusieurs appareils sur la même imprimante, mais que vous n'avez pas assez de notions pour la configurer en réseau. Grâce à Google Cloud Print, c'est un jeu d'enfant comme on l'a vu dans ce tutoriel ;-)Notez que toutes les possibilités d'impression n'ont pas été évoquées dans ce tutoriel, reportez vous à cette page pour en savoir plus : http://www.google.fr/cloudprint/learn/apps.html



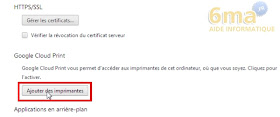
Aucun commentaire:
Enregistrer un commentaire