Voici la mise à jour de mes articles précédents sur l’installation de Synology 4.3 sur VMWare.
Maintenant, je vais vous expliquez comment mettre la version 5.0.
Tout d’abord choisissez votre ISO Bootloader:
ainsi que la version DSM 5.0:
Cliquez sur « Edit », ensuite sur « Virtual Network Editor… »
Ensuite sélectionnez « WMnet0 » et dans le menu déroulant Bridget to: sélectionnez votre carte réseau: « Intel(R) 82579V Gigabit »… et Cliquez sur OK.
Cliquez ensuite sur « Create a New Virtual Machine ».
Ensuite sélectionnez: « Custom (advanced). Faites Next.
Entrez les paramètres tels qu’ils sont indiqués sur l’image ci-dessous.
Sélectionnez: « I will install the operating system later. »
Ensuite nous devons sélectionnez le system d’exploitation, mettez les mêmes paramètres que moi.
Choisissez un nom pour votre machine virtuel.
Sélectionnez le nombre de processeur et de coeur par processeurs. (Un processeur avec deux cœurs suffiront)
Je vous conseille 1024mb mais 512mb suffiront amplement.
Cliquez ensuite sur »Use bridged networking ».
Sélectionnez: « LSI Logic ».
sélectionnez »SCSI ».
Il nous faut maintenant créer un nouveau disque virtuel:
Sélectionnez la taille de votre disque dur, de plus sélectionnez: « Store virtual disk as a single file ».
Choisissez le nom de votre disque dur.
Ensuite cliquez sur « Finish ».
Cliquez ensuite sur « Edit virtual machine settings ».
Cliquez sur « CD-DVD » et ensuite sélectionnez « Use ISO image file » et mettez-y le bootloader de votre choix.
Dans Network Adapter, Sélectionnez Custom: Specific virtual network et choisissez: « WMnet0 (auto-bridging) ».

Maintenant nous devons nous rendre au fichier « .vmx » là où est stocké la sauvegarde de la machine virtuel. De plus il faut modifier ce fichier à l’aide de « Notepad++ »
Pour cela faites un clique droit: Editer avec Notepad++.
Ajoutez la ligne suivante: bios.bootOrder = « cdrom »
Sous la première ligne.

Cliquez ensuite sur « Power on this virtual machine ».
Ensuite choisissez: « Nanoboot DSM 5.0-4493 Install/Upgrade ».
Si vous obtenez l’écran suivant c’est que vous avez réussis l’installation du Bootloader.

ETAPE 2
Installation standard de Votre DSM 5.0 avec Synology Assistant.
Voici l’installation standard pour votre synology.
Télécharger Synology Assistant: ICI
Télécharger une Version du DSM
DSM 5.0-4493
DSM 5.0-4482
DSM 5.0-4458
Télécharger une Version du DSM
DSM 5.0-4493
DSM 5.0-4482
DSM 5.0-4458
Il faut ouvrir Synology assistant.
Et cliquez ensuite sur « Rechercher »
Faites un clique droit sur le DiskStation et ensuite cliquez sur « Installation ».
Ajoutez ici le fichier téléchargé contenant le « DSM 5.0-4493.pat »
Laissez les paramètres par Défaut.

Entrez un mot de passe pour le compte Administrateur.

Et voila suite a une petite attente votre Diskstation est prêt.
Rendez-vous maintenant sur la page de connexion de votre nas depuis l’adresse ip fournie par l’assistant Synology. (192.168.1.10)
Pour vous connectez, il suffit d’entrer vos identifiants configurés plus haut.
Cliquez ensuite sur « Suivant »
ICI vous pourrez configurer votre service DNS. C’est à dire un système qui permettra de vous connecter à votre nas depuis n’importe où à l’aide d’une adresse tel que: sky-future.net. Celle-ci aura pour rôle de remplacer l’adresse ip de votre nas.
Et voila un dernier petit exécuter et vous est prêt.
voici DSM 5.0 en fonctionnement.


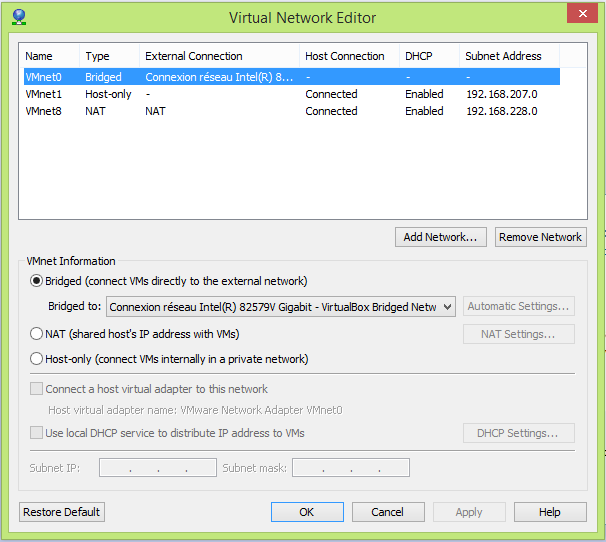


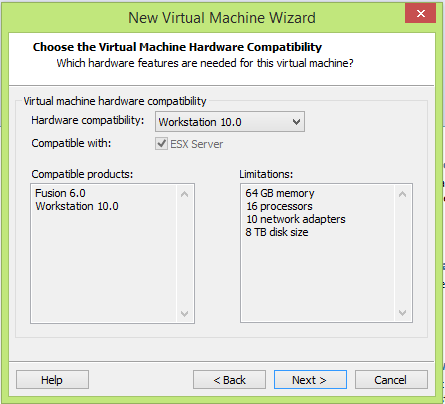



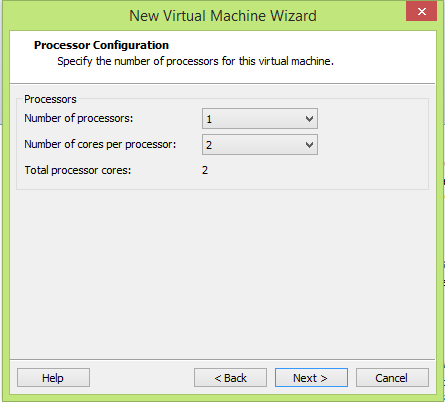






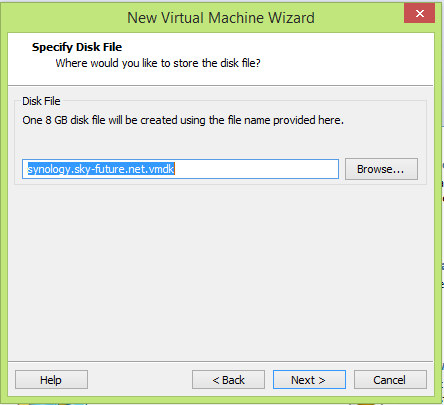
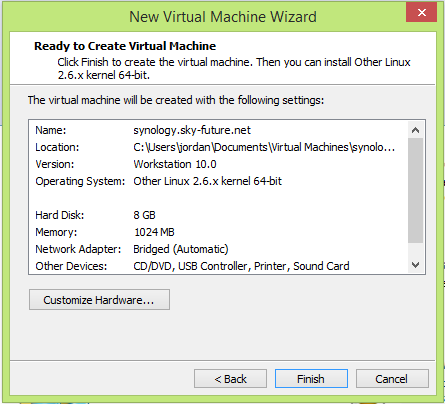







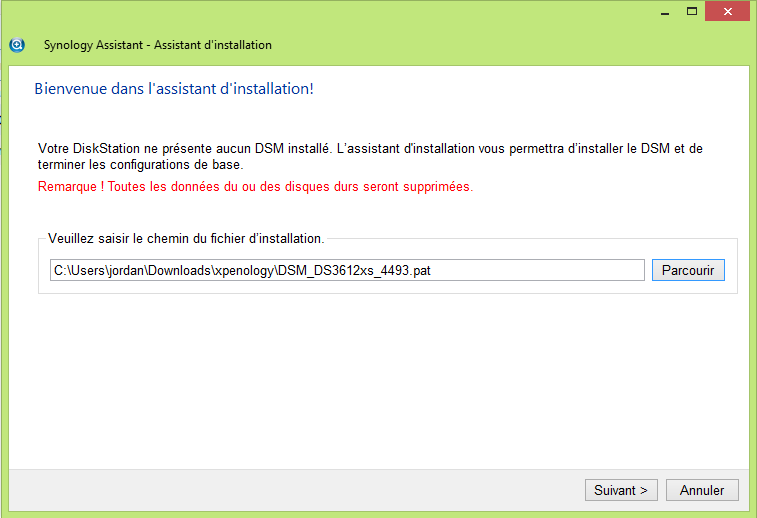






Aucun commentaire:
Enregistrer un commentaire