on peut toujour avoir besoin de son propre serveur FTP sur ca machine pour accédé à distance a son pc de maison par exemple ou pour partager des données. ce tuto est fait pour vous :)
1. installation du serveur avec filezilla server
Commencez par télécharger la dernière version de FileZilla Server. Lancez l’installation et sélectionnez le mode d’installation standard dans le répertoire par défaut. Vous devriez ensuite accéder à l’écran suivant :
Par défaut, le programme installe le serveur FTP comme un service qui sera démarré automatiquement à chaque lancement de Windows. Si vous utilisez votre serveur FTP de manière épisodique, choisissez la seconde option “Install as service – started manually”. Vous devrez alors démarrez le serveur manuellement, via un raccourci dans le menu démarrer, avant de pouvoir l’utiliser.
Finalisez l’installation.
pour ma part j'ai choisi de le démarrer en même temps que le windows pour avoir un accès constant.
2.lancement de la configuration:
L’interface du serveur est alors lancée et vous obtenez ceci :
laisser le 127.0.0.1 si vous utiliser le pc sur lequel vous avez installer filezilla server comme seerveur ftp. le port laisser tel quel aussi :) ajouter un mot de passe.
Avant
de cliquer sur Ok, il vous faut d’abord démarrer le serveur (Démarrer > Programmes > Filezilla Server > Start FileZilla Server). Le serveur démarré, vous pouvez alors vous connecter, voici ce qui doit s’afficher :
La présentation est basique mais efficace : les deux icônes qui nous intéressent particulièrement sont celles des options (qui permettent de paramétrer le serveur : port, limites…) et le gestionnaire d’utilisateurs. Nous ne toucherons pas aux options et utiliserons les réglages par défaut : l’écoute se fera donc sur le port 21 (standard). Il nous reste donc à créer des comptes utilisateurs pour se connecter au serveur. Cliquez sur l’icône “comptes utilisateurs” (4ème icône sur l’image précédente). Dans l’onglet General, ajoutez un utilisateur et assignez-lui un mot de passe :
ajoute un utilisteur dans la colonne de gauche ici "matt" il servira de login pour l'ordinateur distant.
Passez ensuite à l’onglet Shared Folders : il nous faut choisir le répertoire sur notre disque dur auquel notre utilisateur pourra accéder lorsqu’il se connectera. Une fois le répertoire de travail défini, assignez-lui les droits suivants : lecture et écriture sur les fichiers, création et index des réperoires. Ces droits permettent à notre utilisateur d’uploader et de télécharger des fichiers mais lui interdit de supprimer quoi que ce soit pour des raisons de sécurité. Exemple :
3. ouverture des ports:
il faudra ouvrir les ports dans votre routeur pour que les utilisteurs distants puissent voir votre FTP.
il faudra donc aller dans le routeur et configurer celà. chaque modèle de routeur étant différents, il faudra se renseigner sur google pour se faire exemple avec la bbox 2 de Belgacom (Belgique et oui je suis Belge lol):
pour ma part j'ai une ip dynamyque donc il faudra utiliser un dyndns pour que l'ip du FTP s'actualise automatiquement comme le routeur le fait :).
un dyndns est un service gratuit il suffit d'aller sur le site: https://www.dyndns.com. regarder bien aux options de coché FTP notamment quand vous créez le dyndns.
une fois le dyndns créé vérifier bien qu'il a votre ip. vous ne connaissez pas votre ip? pas grave aller ici .
après configurer le routeur bbox2 belgacom chez moi c'est comme ça:
on remarque que l'ip s'actualise correctement :)
après le dyndns place au port FTP à ouvrir le port 21 ( port par défaut des FTP)
toujours dans la bbox2 de belgacom il faut aller sur advanced settings puis sur lan server
ojn configure comme protocol TCP avce le début du port à 21 et la fin à 21 (ici 22 pour d'autre raison personnelles ^^) et on donne aussi l'ip de la machine serveur (celle où vous avez installer le serveur FTP et modzilla server) une ip fixe à configurer dans votre windows :) voir google est ton ami lol
4. le firewall
ouvrir le port du firewall pour ma part c'est un NOD 32 smart sécurity :) quelques recherche sur google aussi pour facilité cette étape ici
note: tester avec les firewall désactivé si déjà accès si en ayant les firewall inactifs vous n'arrivez pas à vous connectez c'est que vous avez une erreur avant tout ça :) sans doute dans la redirection de port dans le routeur.
5.connexion au serveur
Il y a deux cas de figure pour la connexion à votre serveur FTP :
- vous êtes l’administrateur du serveur : ouvrez votre client FTP (SmartFTP, FlashFXP, FileZilla Client…) et tapez l’adresse suivante : localhost (ou 127.0.01) ainsi que le login/mot de passe de votre utilisateur. Exemple :
pour les utilisateurs du serveur, ils doivent utiliser un client FTP et se connecter à votre IP. Si votre IP est 82.82.82.82 alors l’adresse sera 82.82.82.82 et ils devront utiliser leur login/mot de passe. Exemple :
Remarque : si vous ne souhaitez pas donner votre adresse IP ou si celle-ci est dynamique (changement régulier), utilisez une redirection d’IP DynDNS comme expliquez plus haut. Ainsi, même si votre IP change, l’adresse de votre serveur restera toujours la même. et donc au lieux de mettre 82.82.82.82 ou localhost il suffira de rentrer le dyndns créé sur le site et configurer dans le routeur comme expliquer par avant en point 3.
6. Etat du serveur.
Voici un exemple de connexion sur mon serveur personnel. Il s’agit d’un fichier gzip contenant une sauvegarde complète de mon site qui est envoyée par mon hébergeur directement par FTP :
FAQ
Q : Mes visiteurs obtiennent une erreur 425 lorsqu’ils essaient de se connecter au serveur !R : Activez le mode passif dans
Edit > Settings > Filezilla Options > Passive mode setting > Default.Voilà, vous avez normalement un serveur FTP qui fonctionne sans problèmes. Si vos visiteurs n’arrivent pas à se connecter, vérifiez l’étape 3, c’est celle-ci qui pose souvent le plus de problèmes.
partie de source


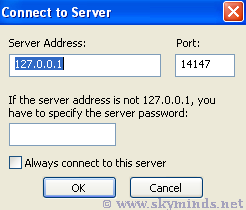






Créer Son Propre Serveur Ftp Avec Filezila Server >>>>> Download Now
RépondreSupprimer>>>>> Download Full
Créer Son Propre Serveur Ftp Avec Filezila Server >>>>> Download LINK
>>>>> Download Now
Créer Son Propre Serveur Ftp Avec Filezila Server >>>>> Download Full
>>>>> Download LINK rI