
Lorsque l’on fait l’acquisition d’un serveur Synology on aimerai pouvoir l’utiliser à 100% de ses capacités.
Chacun y trouve son utilité et pour ma part je voulais pouvoir m’en servir de SeedBox afin de partager mon contenu sur des sites comme T411 via le protocole Bitorrent.
Pour cela le système d’exploitation du Synology est fournit avec le logiciel Download-Station qui fonctionne à peu près comme Utorrent (Pour les puristes).
Dans cet article je vais vous expliquer comment cacher votre synology derrière un VPN car s’il est simple de la faire sur son ordinateur c’est un peu plus compliqué sur un NAS comme le Synology car il est connecté directement à votre réseau et il demande quelques paramètres que je vais vous expliquer ci-dessous.
Pour le tuto j’ai choisi volontairement d’utiliser un service vpn payant, tous simplement car la plupart des services gratuits ne conviennent pas pour faire du partage ils serviront juste à masquer son IP (le partage de fichier demande beaucoup de bande passante et les services gratuits ne vous en octroient jamais assez)
Aussi j’ai choisi d’utiliser un service qui s’appelle Hidemyass, disponible ici
Il comporte plusieurs avantages par rapport à d’autres et je vais vous les énumérer :
1. Aucune limite de vitesse Upload/Download.
2. Pas de limite de transfert.
3. Pas de limite de tentatives de connections.
4. C’est le plus grand réseau VPN.
5. Possibilité d’avoir 2 connexions simultanées et sur n’importe quels périphériques.
6. 120000+ Adresses IP dans 350+ Localisations.
7. 30 jours satisfait ou remboursé.
8. Vous pouvez arrêter l’abonnement quand vous voulez.
Alors si vous êtes convaincu, je vous laisse jeter un œil à leur grille de tarifs à ce jour :
Lorsque vous aurez créé un compte et choisi vous formule vient maintenant le temps de paramétrer votre Synology.
La marche à suivre fonctionnera pour DiskStation Manager (DSM) 5.x et 6.x.
Synology supportent la plupart des protocoles VPN notamment les suivantes :
· PPTP
· L2TP
· OpenVPN
Ce que vous devez choisir dépend de ce que la qualité de connexion en termes de vitesse et de stabilité qu’ils offrent, cela diffère d’un utilisateur à utilisateur, routeur à routeur, ISP à l’ISP.
Dans le tuto j’utiliserai le protocole PPTN.
Mise en place du VPN sur votre synology
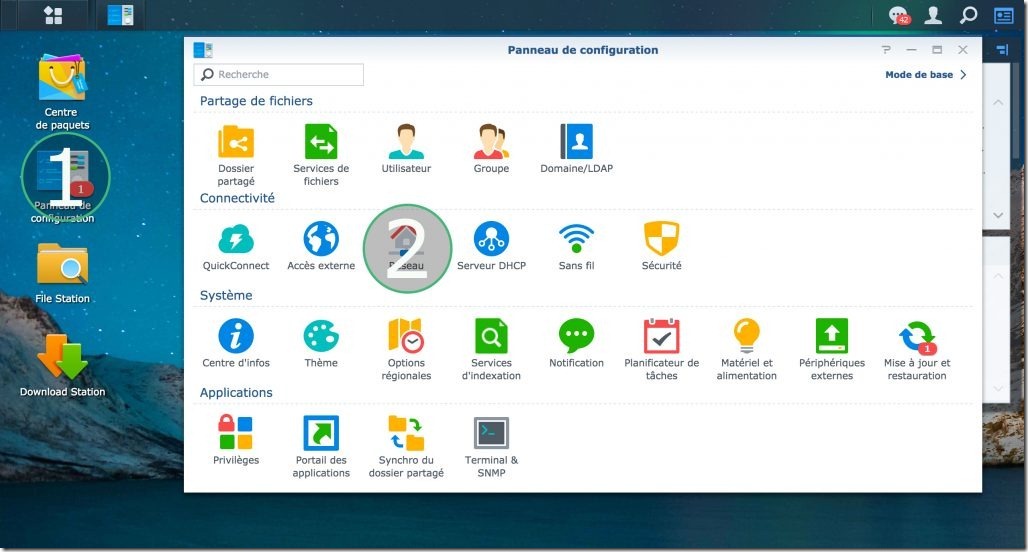



Il vous faut retourner sur hidemyass.com et vous connecter avec vos identifiants.

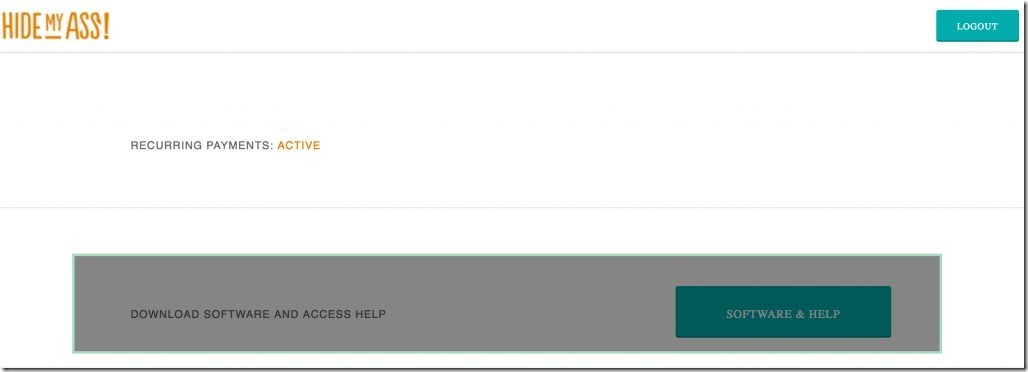

Sur cette page vous aurez 2 infos nécessaires qu’il faudra relever et une chose importante à savoir :
1. Votre mot de passe PPTP.
2. L’ip du serveur auquel vous souhaiterez vous connecter.(le mieux est de choisir un pas trop loin de chez vous alors on prendra le serveur belge avec l’IP : be.hma.rocks.
Si vous voulez pouvoir télécharger avec Download-Station il est très important de savoir que l’ip française n’autorise pas les ports utilisés pour le Bittorent et ça HydeMyAss ne le précise nulle-part j’y ai passé beaucoup de temps pour pouvoir le comprendre.(Le VPN était bien connecté mais pas de mouvement Upload/Download sur Download Station)
C’est la raison pour laquelle j’ai pris l’IP Belge celle-là l’autorise encore mais vous pouvez faire des essaies sur d’autres IP je ne l’ai ai pas tous testé.

Attention le mot de passe PPTP est différant de celui que vous avec enregistré sur HideMyAss!
Il ne vous reste plus qu’à remplir les paramètres sur votre Synology.

Veillez à réglez cryptage sur Maximum MPPE(128 bit) et cochez comme sur l’image


Vous voilà maintenant connecté au VPN.
Maintenant je vais vous montrer un moyen simple pour vérifier si Download-Station partage bien derrière votre nouvelle ip.
Rendez vous sur le site torguard.net et télécharger le torrent qu’il vous propose.
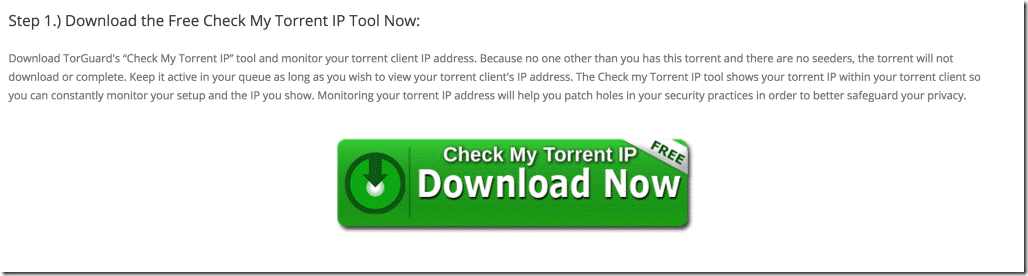
Balancez ce .torrent sur votre Download-Station, attention ce .torrent ne finira jamais il restera éternellement en download,son seul but sera de vous informer de votre IP.

Pour mon exemple mon IP est « 185.104.185.96 ».
Rendez-vous ensuite sur cette adresse ,collez-y votre IP, répondez au Captcha et Validez.

Voici mon propre résultat:
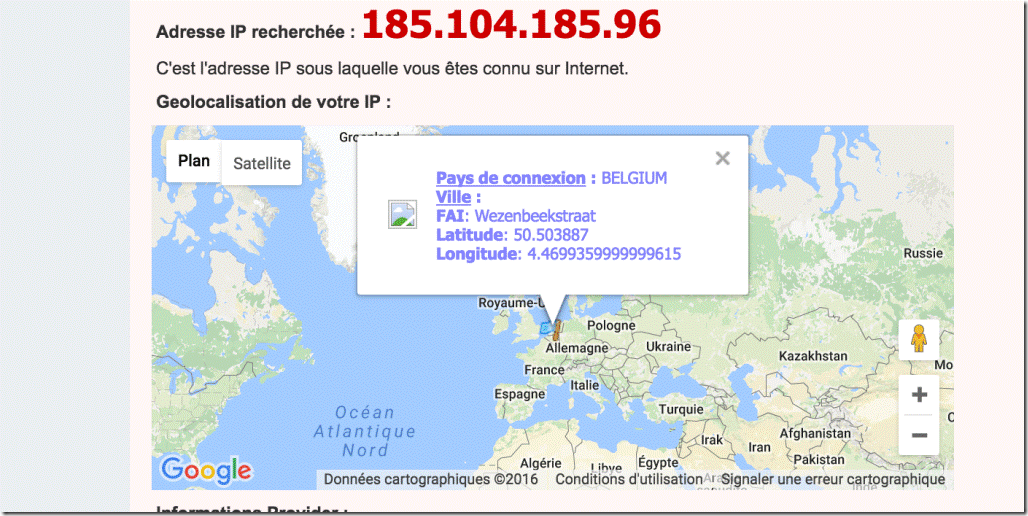
Pour moi l’IP est bien localisée en Belgique comme je le souhaitais,aucun problème pour moi c’est justement ce que j’espérais :) .
Je rajouterai juste une indication avant de finir si vous aviez des .torrents en partage pensez à tous les couper puis à les relancer pour les mettre à jour.
Et bien voilà le tuto touche à sa fin,j’espère que j’ai été assez clair et que tout est allé pour vous.


Aucun commentaire:
Enregistrer un commentaire